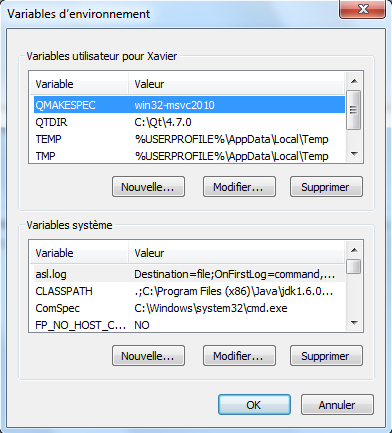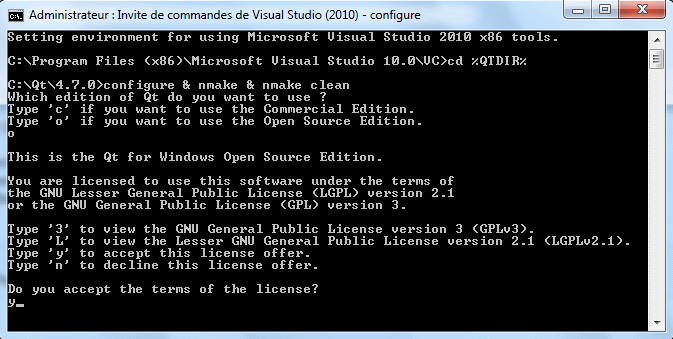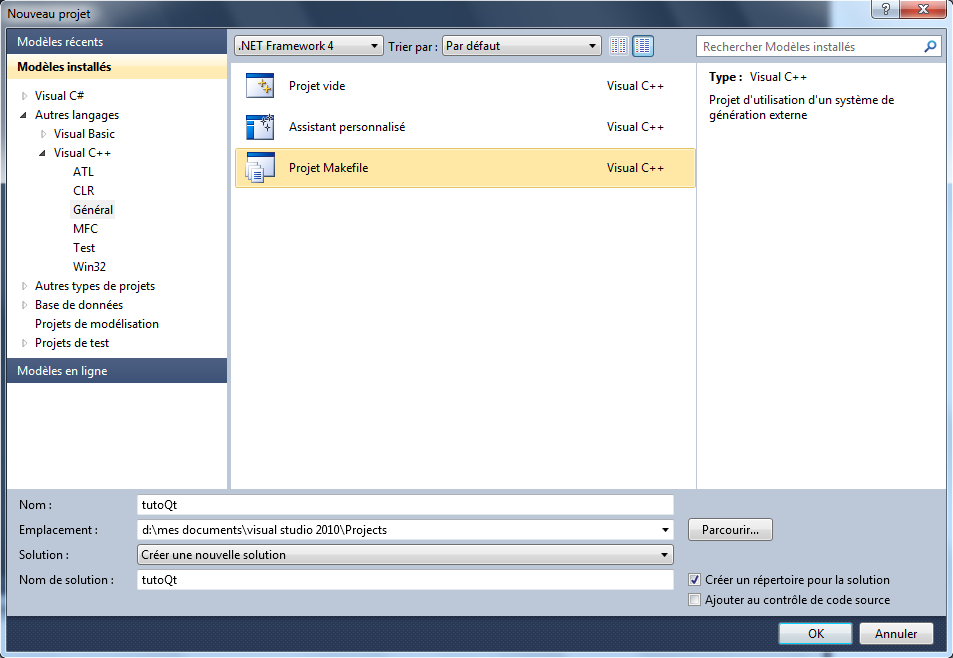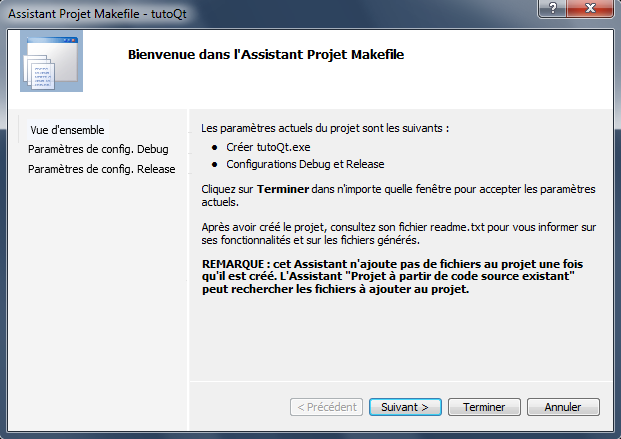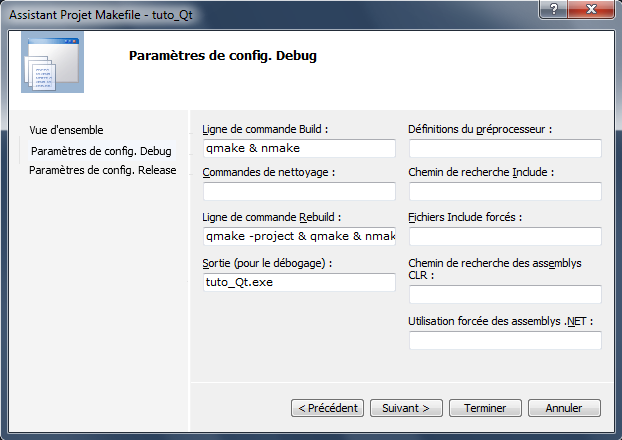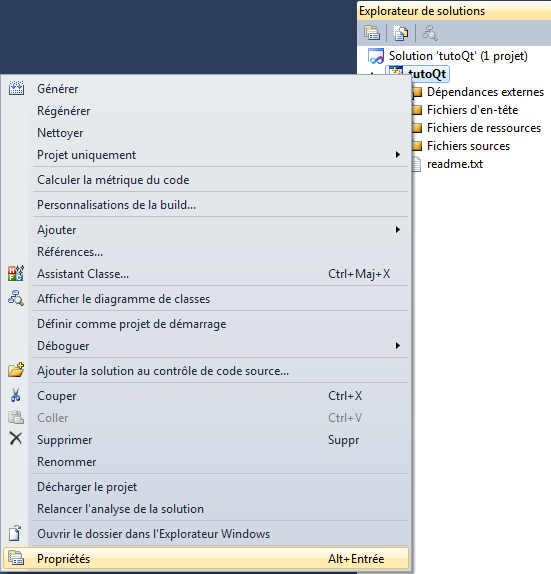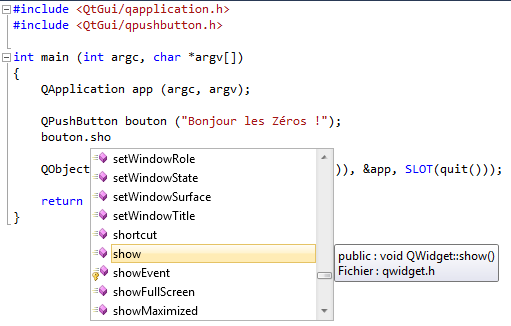I. Compiler Qt▲
Bien, avant de pouvoir compiler Qt, il faut d'abord télécharger les sources.
Tout se passe sur le site du Qt Project. Comme nous voulons seulement les sources, il faut sélectionner « Qt libraries 4.7.0 for Windows » (MinGW 4.4 ou VS 2008, c'est au choix) ou une version plus récente. Sur la page suivante, le téléchargement automatique va se lancer. Annulez-le. En effet, ce téléchargement est en fait les sources déjà compilés. Sur cette page, il y a marqué « The source code is available ». C'est cette archive qu'il faut télécharger (environ 230 Mo).
Je pense que vous avez deviné qu'on va utiliser la version gratuite de Visual C++, nommée Visual C++ 2010 Express. Vous pouvez la télécharger sur le site de Microsoft.
Pour l'installation de Visual C++, si jamais ça n'est pas encore fait, c'est très simple. Le petit installateur que vous avez téléchargé depuis le site de Microsoft va en fait se connecter sur leurs serveurs pour télécharger les fichiers qu'il faut. Veillez donc à rester connecté à Internet.
Pour Qt, il suffit de décompresser le contenu du dossier qt-everywhere-opensource-src-4.7.0 de l'archive. L'endroit où se trouve le contenu décompressée sur le disque n'a aucune importance. Personnellement, je les ai mises dans C:\Qt\4.7.0.
Dans l'archive, les sources ne sont pas directement à la racine, mais dans un dossier qt-everywhere-opensource-src-4.7.0. C'est le contenu de ce dossier qu'il faut extraire.
Pour la suite du tutoriel, je considérerai que Qt est dans C:\Qt\4.7.0.
Pendant cette décompression, on crée quelques variables d'environnement pour la compilation.
Sous Vista / 7, allez dans « Panneau de configuration », « Système », « Paramètres système avancés », onglet « Paramètres système avancés ». Cliquez sur « Variables d'environnement ».
Sous XP, allez dans « Panneau de configuration », « Système », onglet « Avancé ». Cliquez sur « Variables d'environnement ».
Dans la partie supérieure de la fenêtre, on crée deux nouvelles variables. Cliquez sur « Nouvelle… ». Dans « Nom de la variable », rentrez QMAKESPEC ; dans « Valeur de la variable », mettez win32-msvc2010.
Cette variable va indiquer à qmake quel compilateur utiliser, pour créer les bons Makefile.
Rebelote pour la deuxième variable qui a pour nom QTDIR et pour valeur le chemin d'installation de Qt. Par défaut, c'est C:\Qt\4.7.0. Cette variable est nécessaire au compilateur pour savoir où chercher les fichiers sources.
Vous devriez donc avoir ça pour le moment :
Bien : maintenant, il faut éditer une variable système déjà existante, la variable path. Elle se trouve dans le cadre en bas de la fenêtre. Sélectionnez-la et cliquez sur « Modifier… ». À la fin de cette variable, ajoutez ;%QTDIR%\bin\.
Veillez à ne pas oublier le ; à la fin avant %QTDIR% !
On a fait cela pour pouvoir utiliser les différentes commandes de Qt (qmake, uic, etc.) en ligne de commande sans avoir à aller dans le dossier contenant les exécutables.
Pour être sûr que ces modifications des variables d'environnement sont bien pris en compte, ouvrez la console de Windows (menu démarrer, « Accessoires », « Invite de commandes ») et tapez echo %QTDIR% puis echo %QMAKESPEC% et enfin echo %path% : vous devriez lire ce que vous avez entré précédemment.
Si ce n'est pas le cas, redémarrez votre ordinateur et revérifiez.
Bien : passons maintenant à la compilation des sources.
Pour la compilation, ça se passe dans la console avec trois petites commandes. Elles sont très vite tapées, mais sont extrêmement longues à se terminer.
Ne lancez les commandes que quand je vous le dirai !
Ces trois commandes sont : configure, nmake et nmake clean.
La première, configure, sert à préparer le terrain à la compilation. Cette commande peut mettre de dix à trente minutes pour se terminer. C'est avec cette commande qu'on peut spécifier le compilateur à utiliser avec l'option -platform (nous l'avons fait avec la variable d'environnement QMAKESPEC, qui est utilisée par défaut) ainsi que le mode de compilation : en debug ou en release. Nous compilons en debug. En effet, en release, impossible de déboguer notre programme…
La seconde, nmake lance la compilation proprement dite. Tous les fichiers sont ainsi compilés avec le compilateur de Visual Studio. C'est durant cette opération que qmake, Qt Designer et les autres les autres logiciels habituellement fournis sont compilés. C'est la phase la plus longue : de deux à quatre heures.
Enfin, la dernière commande, nmake clean, sert à supprimer tous les fichiers générés lors de la compilation et il y en a un paquet : pas moins de trois gigaoctets ! Elle dure environ dix à vingt minutes.
Maintenant, on va lancer ces trois commandes, mais, d'abord, il faut lancer la console de Visual Studio : menu démarrer, « Visual Studio 2010 Express », « Invite de commandes de Visual Studio (2010) » et se rendre dans le répertoire où se trouvent les sources avec la commande cd. Pour y aller, on va utiliser notre variable d'environnement QTDIR. La commande à taper est cd %QTDIR%. Pour lancer la compilation, tapez : configure & nmake & nmake clean. Cela lancera les trois commandes successivement après avoir demandé le type de licence à utiliser. Dans notre cas, c'est la licence gratuite. Ensuite, il faut bien évidement accepter cette licence. Après cela, il n'y a plus aucune intervention de votre part.
Vous devriez avoir ceci maintenant :
Maintenant, vous pouvez aller au cinéma, à la piscine, voire aux deux… ou bien regarder défiler tous les fichiers en train d'être compilés…
Si vous avez choisit de regarder défiler les fichiers, vous vous apercevrez que, parfois, il y a des avertissements. Ne vous en occupez pas.
Les durées que je donne sont données à titre indicatives et dépendent de votre PC. À titre informatif, l'ensemble des trois opérations ont duré un peu plus de trois heures sur un Intel Core i7 870…
Veillez à avoir au moins quatre gigaoctets de libre sur votre disque dur !
Quatre heures plus tard…
Maintenant que la compilation est terminée, on peut passer à la configuration de l'EDI (en fait, il n'y a pas besoin d'attendre la fin de la compilation).
II. Configuration de Visual Studio▲
Vous souhaitez créer un programme utilisant Qt et votre EDI préféré est Visual Studio. Aucun problème, voyons voir comment configurer l'EDI pour que cela soit possible.
Nous voilà maintenant dans la partie de configuration. L'ennui, c'est qu'il faudra faire ce qui va suivre pour chaque nouveau projet. Heureusement, ça ne prend pas plus de deux minutes.
II-A. Création d'un projet▲
Tout d'abord, il faut créer un nouveau projet, mais pas de projet « Console » comme vous en aviez l'habitude. Maintenant, il faut créer un projet « Makefile ». Dans l'assistant de création de projets, cliquez sur « Général » et choisissez « Projet Makefile ».
Entrez un nom pour le projet et cliquez sur OK.
Une nouvelle fenêtre apparaît :
Cliquez sur Suivant.
On arrive dans la partie configuration de la génération « Debug ». C'est la version qui est utilisée par le développeur pour le débogage de l'application.
C'est ici qu'il va falloir renseigner quelques champs, ceux de la partie de gauche pour être exact.
Nous allons renseigner les commandes de compilation que nous devrions taper à la main dans la console.
Pour le premier champ, Ligne de commande « Build », il faut mettre : « qmake & nmake ». Dans « Ligne de commande » « ReBuild », il faut mettre « qmake -project & qmake & nmake ». Ces commandes seront appelées lors de la génération du projet.
Dans le champ « Commandes de nettoyage », ne mettez rien (en tout cas, pour l'instant). En effet, en temps normal, je vous aurais dit de mettre « nmake clean », pour effacer les fichiers générés lors de la compilation et qui sont inutiles pour la suite. Cependant, il y a un bogue connu de Visual Studio 2010 qui fait qu'il n'arrive pas à exécuter la commande. Ça devrait être corrigé dans le prochain service pack.
Enfin, dans « Sortie », mettez avant le nom de l'exécutable « Debug\ ». Si vous ne mettez pas cela et si vous essayez de lancer le débogage, vous aurez ceci :
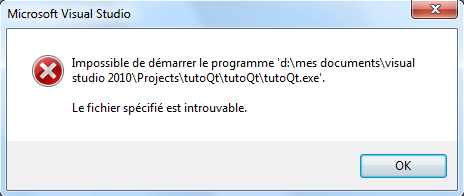
Donc, si vous avez tout bien suivi, vous avez ceci devant vos yeux :
Bien. Cliquez sur « Suivant ». Ici, c'est pour la version « Release ». C'est la version destinée à la distribution. Comme il n'y a pas d'informations pour le débogage, cette version est un peu moins lourde.
Ici, c'est très simple : ce sont les même paramètres que précédemment, à la différence près que « nmake » devient « nmake release » et que le répertoire pour le fichier de sortie est « Release\ ».
Vous devez donc avoir ceci :
Tout est presque prêt. Il y a juste une manipulation à connaître pour pouvoir compiler. Pour compiler « Build », l'EDI va exécuter la commande « qmake & nmake ». Seulement, lors de la toute première compilation, le fichier .pro n'existe pas encore. C'est la commande « qmake -project » qui génère ce fichier. Avant de lancer la première génération, il faut régénérer (« ReBuild ») le projet.
Mais pourquoi ne pas mettre « qmake -project » dans la commande de génération ?
Eh bien tout simplement parce que le fichier .pro serait écrasé à chaque compilation, ce qui entraînerait la perte des ajouts effectués à la main,
comme le chargement de modules (WebKit, par exemple).
Si vous effectué une régénération, pour ajouter les nouveaux fichiers au fichier .pro, il faudra ajouter manuellement les éventuelles modifications déjà effectués, comme le chargement de modules.
II-B. Configuration du projet▲
Avant de commencer à développer, il faut pouvoir compiler. Pour que Visual Studio y arrive, il faut lui dire où se trouvent les fichiers sources de Qt. Pour faire cela, effectuez un clic droit sur le projet et sélectionnez « Propriétés », comme ceci :
Ensuite, sélectionnez « Propriétés de configuration » puis « Répertoires VC++ ». Dans la liste déroulante « Configuration », sélectionnez « Toutes les configurations ». En pratique, cela sert à avoir une configuration différente si on travaille en mode « Debug » ou « Release ». Pour nous, comme c'est pour réussir la compilation, ce sont les mêmes paramètres.
Vous avez normalement ceci devant vos yeux :
Bien. Maintenant, dans la liste, sélectionnez le premier : « Répertoires d'exécutables » et cliquez sur « <Modifier…> ».
Ici, nous allons ajouter un nouveau chemin, car oui, ce qu'il y figure sont des chemins d'accès pour chercher des fichiers exécutables, comme « qmake ». En fait, ça correspond à la variable PATH que l'on a modifiée tout à l'heure.
Pour ajouter un nouveau chemin, cliquez sur ![]() et tapez « $(QTDIR)\bin ».
et tapez « $(QTDIR)\bin ».
Pourquoi « $(QTDIR) » ?
Eh bien, vous vous souvenez, on a défini une nouvelle variable d'environnement. On l'avait appelée « QTDIR ». Ici, « $(QTDIR) » sera
remplacée par le contenu de cette variable. Mais si vous mettez par exemple « C:\Qt\4.7.0\bin » ça marchera aussi, à condition que Qt soit
installé dans ce répertoire.
C'est là tout l'intérêt des variables d'environnement. Une fois définie, elle est la même chez tout le monde, indépendamment du répertoire d'installation.
Après validation, sélectionnez « Répertoires Include ». Vous l'aurez deviné, on va maintenant dire à Visual Studio où chercher les fichiers d'entête correspondant à Qt.
Pour Qt, ces fichiers sont dans « C:\Qt\4.7.0\include » si vous avez mis les fichiers dans ce répertoire-là.
Eh, mais on ne peut pas utiliser notre variable d'environnement ?
C'est bien ! Bien sûr que l'on peut… et on va même le faire.
Donc, comme avant, créez une nouvelle ligne et rentrez « $(QTDIR)\include ».
Maintenant, il nous faut encore créer une dernière variable : celle pour les bibliothèques (les fameux fichiers .lib).
Dans la liste déroulante, sélectionnez « Répertoires de bibliothèques ». Ceux-ci se trouvent dans « $(QTDIR)\lib ».
Bien, tout est prêt, vous pouvez cliquer sur « Appliquer » puis « OK » et commencer à coder.
III. Gestion de votre projet▲
Maintenant, quelques petites précisions et astuces pour votre projet.
III-A. IntelliSense▲
Normalement, si vous essayez de compiler ce code et s'il n'y a pas d'erreur, cela voudra dire que les étapes précédentes ont bien fonctionné.
#include <QtGui/qapplication.h>
#include <QtGui/qpushButton.h>
int main(int argc, char *argv[])
{
QApplication app(argc, argv);
QPushButton bouton("Bonjour les Zéros !");
bouton.show();
QObject::connect(&bouton, SIGNAL(clicked()), &app, SLOT(quit()));
return app.exec();
}Pourquoi dans les includes, tu mets QtGui/ avant le nom de classe ?
Eh bien, c'est la seule façon de bénéficier de l'IntelliSense de Visual Studio. L'IntelliSense est l'autocomplétion de Visual Studio. Cela permet d'afficher les méthodes disponibles pour un objet en tapant par exemple bouton. juste après sa création. On verra alors à l'écran :
La seule condition pour que ça fonctionne est qu'il faut générer la solution (touche F7) lors de chaque ajout d'include. En fait, QtGui est le module où se trouve le fichier d'include. Pour connaitre le module, il suffit de regarder dans la documentation de la classe.
III-B. DLL▲
Vous n'êtes pas sans savoir que, pour utiliser un programme Qt, il faut plusieurs DLL. Deux sont obligatoires : QtGui4.dll et QtCore4.dll, ainsi qu'une DLL de MinGW si vous utilisez ce compilateur-là. Pour le compilateur de Visual Studio, il y en a également deux, mais cela dépend si le projet est généré en mode Debug ou en mode Release.
Si c'est en mode debug, il faut utiliser les DLL qui se terminent par la lettre d (comme debug).
Pour la génération en mode release, ce sont les DLL qui ne se terminent pas par la lettre d.
Elles se trouvent toutes dans le répertoire C:\Qt\4.7.0.
Si vous lancez votre logiciel en mode débogage depuis Visual Studio, vous n'avez pas besoin de ces DLL.
IV. Mot de la fin▲
Eh bien, ce n'était pas très dur, mais long !
Vous pouvez maintenant utiliser votre EDI favori avec Qt.