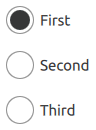Button Controls▲
Qt Quick Controls offers a selection of button-like controls.
-
AbstractButton: Abstract base type providing functionality common to buttons.
-
Button: Push-button that can be clicked to perform a command or answer a question.
-
CheckBox: Check button that can be toggled on or off.
-
DelayButton: Check button that triggers when held down long enough.
-
RadioButton: Exclusive radio button that can be toggled on or off.
-
RoundButton: A push-button control with rounded corners that can be clicked by the user.
-
Switch: Switch button that can be toggled on or off.
-
ToolButton: Button with a look suitable for a ToolBar.
Each type of button has its own specific use case. The following sections offer guidelines for choosing the appropriate type of button, depending on the use case.
Button Control▲
Button is a very suitable control when a popup or dialog needs to perform an action. The most common examples are Apply, Cancel, Save, Close and Help.
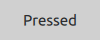
Recommendations:
-
The button's text should be a verb describing the action, or a noun matching the title of the popup that will be opened.
-
Don't use a button to set state. Switch is more suitable for that.
-
Use the default font unless you have UI guidelines specifying otherwise.
-
If the text is localized, consider the influence of a longer text on the layout.
See also Button and AbstractButton
CheckBox Control▲
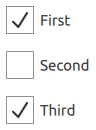
CheckBox is used to build multi-selection option lists. Any number of options can be selected, including none, but the options should not be mutually exclusive.
Use a single CheckBox for a yes/no choice, such as when you have to accept the terms of service agreement in a form.
For a single yes/no choice, it is also possible to use a switch. If the choice concerns an option, it is best to use a CheckBox. If it concerns action to be taken, a switch is recommended.
When options can be grouped, you can use a partially checked CheckBox to represent the whole group. Use the checkbox's partially checked state when a user selects some, but not all, sub-items in the group.
The three availables check states are: checked, partially checked and unchecked.
The checkable options are often listed vertically.
Recommendations:
-
The checkbox label should be a statement that the check mark makes true, and that the absence of a check mark makes false.
-
The checkbox label should not contain a negative statement.
-
Use the default font, unless you have UI guidelines specifying otherwise.
-
If the text is localized, consider the influence of a longer text on the layout.
See also CheckBox
DelayButton Control▲
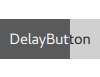
Recommendations:
-
Use in touch user interfaces.
-
Use for actions that must be triggered with care.
See also Button and AbstractButton
RadioButton Control▲
RadioButton is used to select only one option from a set of options. Selecting one option automatically deselects the one selected before.
If there are only two mutually exclusive options, combine them into a single checkbox or a switch.
Recommendations:
-
Limit the label text to one line.
-
Ensure that a sensible default option is checked.
-
List RadioButton options vertically.
-
If the text is localized, consider the influence of a longer text on the layout.
-
Use the default font, unless you have UI guidelines that specify otherwise.
-
Just like with CheckBox, do not make the list too large.
-
In order to avoid confusion, do not put two groups of radio buttons next to each other.
See also RadioButton
RoundButton Control▲

Recommendations:
-
Keep labels short and concise.
-
If the text is localized, consider the influence of a longer text on the layout.
See also RoundButton
Switch Control▲
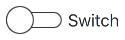
Switch represents a physical switch that allows users to choose between an "on" or "off" state. Use a switch for binary operations that take effect immediately after it has been switched on. For example, a switch to turn WIFI on or off.
Recommendations:
-
Keep labels short and concise.
-
If the text is localized, consider the influence of a longer text on the layout.
See also Switch
ToolButton Control▲
ToolButton is nearly identical to Button, but it has a graphical appearance that makes it more suitable for insertion into a ToolBar.
See also ToolButton