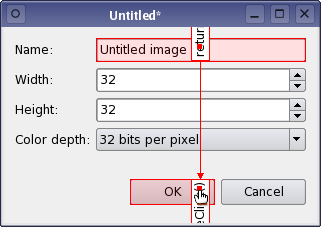Qt Designer's Signals and Slots Editing Mode
|
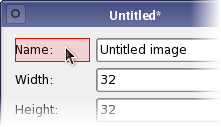 | Highlighted Objects When the cursor is over an object that can be used in a connection, the object will be highlighted. |
To make a connectionn, press the left mouse button and drag the cursor towards the object you want to connect it to. As you do this, a line will extend from the source object to the cursor. If the cursor is over another object on the form, the line will end with an arrow head that points to the destination object. This indicates that a connection will be made between the two objects when you release the mouse button.
You can abandon the connection at any point while you are dragging the connection path by pressing Esc.
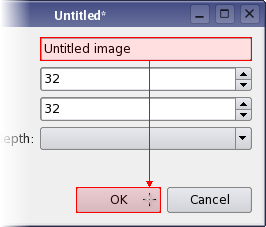 | Making a Connection The connection path will change its shape as the cursor moves around the form. As it passes over objects, they are highlighted, indicating that they can be used in a signal and slot connection. Release the mouse button to make the connection. |
The Configure Connection dialog (below) is displayed, showing signals from the source object and slots from the destination object that you can use.
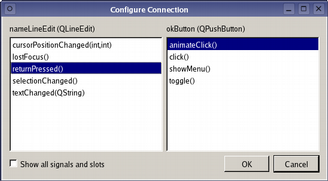
To complete the connection, select a signal from the source object and a slot from the destination object, then click OK. Click Cancel if you wish to abandon the connection.
Note: If the Show all signals and slots checkbox is selected, all available signals from the source object will be shown. Otherwise, the signals and slots inherited from QWidget will be hidden.
You can make as many connections as you like between objects on the form; it is possible to connect signals from objects to slots in the form itself. As a result, the signal and slot connections in many dialogs can be completely configured from within Qt Designer.
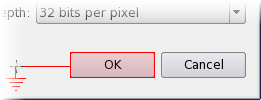 | Connecting to a Form To connect an object to the form itself, simply position the cursor over the form and release the mouse button. The end point of the connection changes to the electrical "ground" symbol. |
Editing and Deleting Connections
By default, connection paths are created with two labels that show the signal and slot involved in the connection. These labels are usually oriented along the line of the connection. You can move them around inside their host widgets by dragging the red square at each end of the connection path.
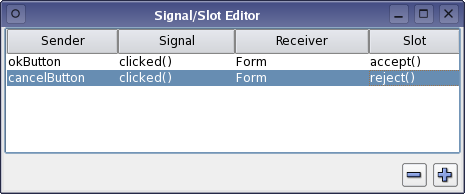 | The Signal/Slot Editor The signal and slot used in a connection can be changed after it has been set up. When a connection is configured, it becomes visible in Qt Designer's signal and slot editor where it can be further edited. You can also edit signal/slot connections by double-clicking on the connection path or one of its labels to display the Connection Dialog. |
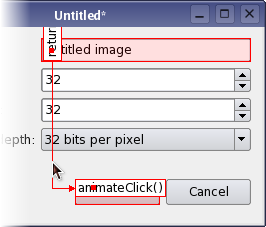 | Deleting Connections The whole connection can be selected by clicking on any of its path segments. Once selected, a connection can be deleted with the Delete key, ensuring that it will not be set up in the UI file. |
[Previous: Using Layouts in Qt Designer] [Contents] [Next: Qt Designer's Buddy Editing Mode]
Best Of
Actualités les plus lues
- Pourquoi les programmeurs sont-ils moins payés que les gestionnaires de programmes ? Manquent-ils de pouvoir de négociation ? 41
- Qt Commercial : Digia organise un webinar gratuit le 27 mars sur la conception d'interfaces utilisateur et d'applications avec le framework 0
- Interfaces mobiles : nouveaux usages, nouvelles ergonomies, par Miratech 0
- Implémentation d'une table de hachage à référence faible avec Qt, un article de Christophe Dumez traduit par Thibaut Cuvelier 1
- « Quelque chose ne va vraiment pas avec les développeurs "modernes" », un développeur à "l'ancienne" critique la multiplication des bibliothèques 94
- Apercevoir la troisième dimension ou l'utilisation multithreadée d'OpenGL dans Qt, un article des Qt Quarterly traduit par Guillaume Belz 0
- Les développeurs ignorent-ils trop les failles découvertes dans leur code ? Prenez-vous en compte les remarques des autres ? 17
- Pourquoi les programmeurs sont-ils moins payés que les gestionnaires de programmes ? Manquent-ils de pouvoir de négociation ? 41
- Quelles nouveautés de C++11 Visual C++ doit-il rapidement intégrer ? Donnez-nous votre avis 10
- Adieu qmake, bienvenue qbs : Qt Building Suite, un outil déclaratif et extensible pour la compilation de projets Qt 17
- 2017 : un quinquennat pour une nouvelle version du C++ ? Possible, selon Herb Sutter 6

- Linus Torvalds : le "C++ est un langage horrible", en justifiant le choix du C pour le système de gestion de version Git 100
- Comment prendre en compte l'utilisateur dans vos applications ? Pour un développeur, « 90 % des utilisateurs sont des idiots » 229
- Quel est LE livre que tout développeur doit lire absolument ? Celui qui vous a le plus marqué et inspiré 96
- Apple cède et s'engage à payer des droits à Nokia, le conflit des brevets entre les deux firmes s'achève 158
- Nokia porte à nouveau plainte contre Apple pour violation de sept nouveaux brevets 158
- Quel est le code dont vous êtes le plus fier ? Pourquoi l'avez-vous écrit ? Et pourquoi vous a-t-il donné autant de satisfaction ? 83
- Le Draft final de la norme C++ 0X validé 181

Le Qt Labs au hasard

Génération de contenu dans des threads
Communauté
Ressources
- 91 cours et tutoriels Qt
- F.A.Q. Qt : 200 questions et réponses
- 48 Qt Quarterly, 35 Qt Labs et 22 Qt DevNet en français
- 43 outils Qt
- 99 sources Qt
- 26 binaires Qt
- 6 livres Qt et 9 critiques
- La documentation de Qt 4.7 en français : 157 classes, 70 concepts et 24 modules
- 3 certifications Qt
Liens utiles
Contact
- Vous souhaitez rejoindre la rédaction ou proposer un tutoriel, une traduction, une question... ? Postez dans le forum Contribuez ou contactez-nous par MP ou par email (voir en bas de page).
Qt dans le magazine
| Cette page est une traduction d'une page de la documentation de Qt, écrite par Nokia Corporation and/or its subsidiary(-ies). Les éventuels problèmes résultant d'une mauvaise traduction ne sont pas imputables à Nokia. | Qt 4.6 | |
| Copyright © 2012 Developpez LLC. Tous droits réservés Developpez LLC. Aucune reproduction, même partielle, ne peut être faite de ce site et de l'ensemble de son contenu : textes, documents et images sans l'autorisation expresse de Developpez LLC. Sinon, vous encourez selon la loi jusqu'à 3 ans de prison et jusqu'à 300 000 E de dommages et intérêts. Cette page est déposée à la SACD. | ||
| Vous avez déniché une erreur ? Un bug ? Une redirection cassée ? Ou tout autre problème, quel qu'il soit ? Ou bien vous désirez participer à ce projet de traduction ? N'hésitez pas à nous contacter ou par MP ! | ||
Copyright © 2000-2012 - www.developpez.com