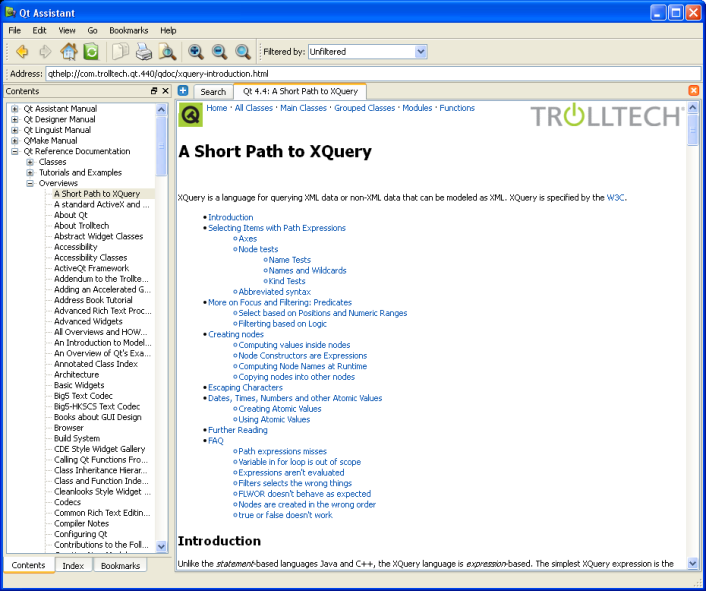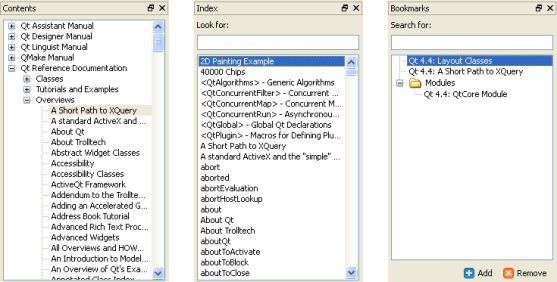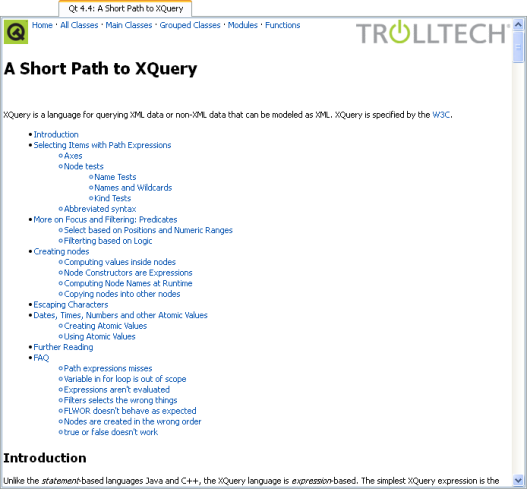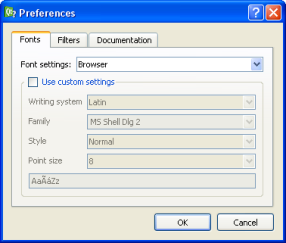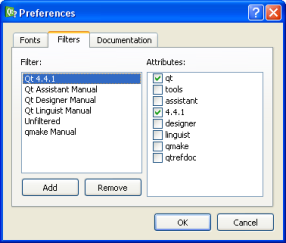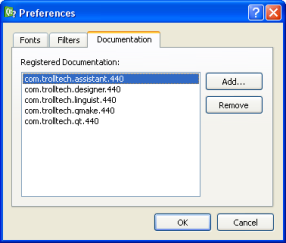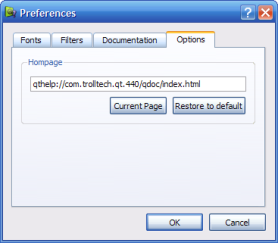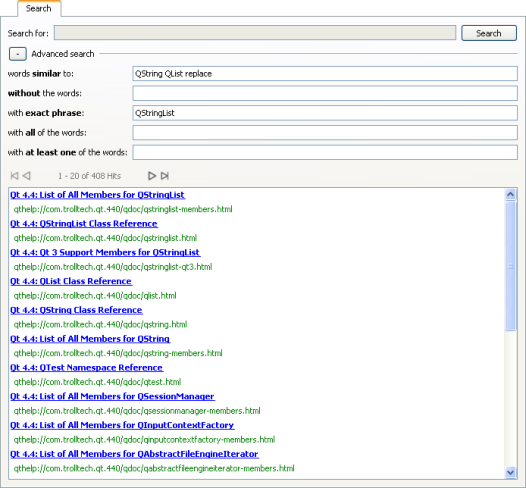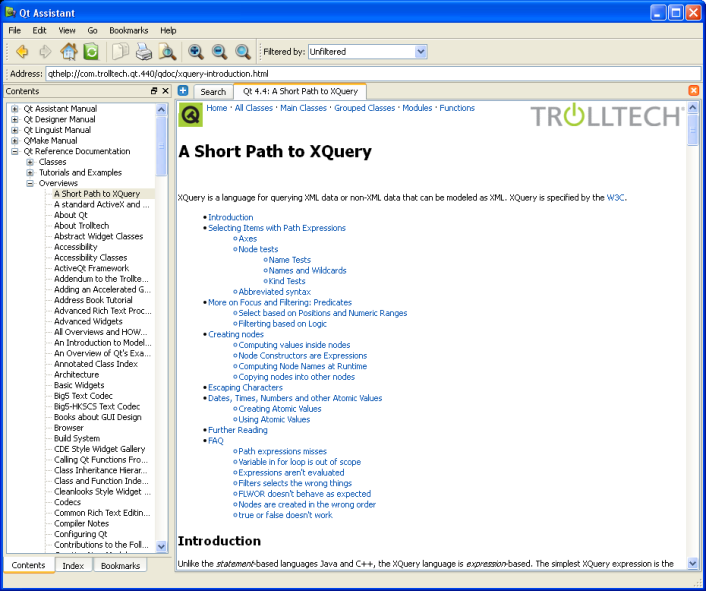
Command Line Options
Qt Assistant handles the following command line options:
| Command Line Option | Brief Description |
|---|
| -collectionFile <file.qhc> | Uses the specified collection file instead of the default one. |
| -showUrl <URL> | Shows the document referenced by URL. |
| -enableRemoteControl | Enables Qt Assistant to be remotly controlled. |
| -show <widget> | Shows the specified dockwidget which can be "contents", "index", "bookmarks" or "search". |
| -hide <widget> | Hides the specified dockwidget which can be "contents", "index", "bookmarks" or "search. |
| -activate <widget> | Activates the specified dockwidget which can be "contents", "index", "bookmarks" or "search. |
| -register <doc.qch> | Registers the specified compressed help file in the given help collection. |
| -unregister <doc.qch> | Unregisters the specified compressed help file from the given collection file. |
| -remove-search-index | Purges the help search engine's index. This option is useful in case the associated index files get corrupted. Qt Assistant will re-index the documentation at the next start-up. |
| -rebuild-search-index | Rebuilds the help search engine's index. Note that this operation may take a while to finish. |
| -setCurrentFilter <filter> | Sets the given filter as the active filter. |
| -quiet | Doesn't show any error, warning or success messages. |
Tool Windows
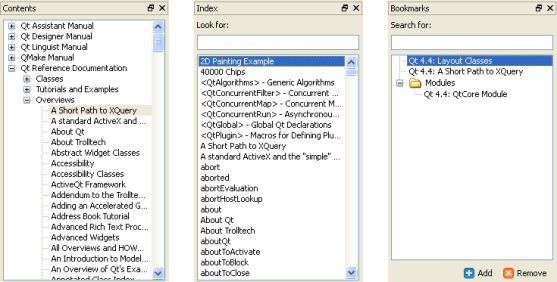
The tool windows provide four ways to navigate the documentation:
- The Contents window presents a table of contents implemented as a tree view for the documentation that is available. If you click an item, its documentation will appear in the Documentation window. If you double click an item or click on the control to the left of it, the item's sub-items will appear. Click a sub-item to make its page appear in the Documentation window. Click on the control next to an open item to hide its sub-items.
- The Index window is used to look up key words or phrases. See The One-Minute Guide to Using Qt Assistant for how to use this window.
- The Bookmarks window lists any bookmarks you have made. Double click a bookmark to make its page appear in the Documentation window. The Bookmarks window provides a context menu with Show Item, Delete Item as well as Rename Item. Click in the main menu Bookmark|Add Bookmark... (or press Ctrl+B) to bookmark the page that is currently showing in the Documentation window. Right click a bookmark in the list to rename or delete the highlighted bookmark.
If you want the Documentation window to use as much space as possible, you can easily group, move or hide the tool windows. To group the windows, drag one on top of the other and release the mouse. If one or all tool windows are not shown, press Alt+C, Alt+I or Alt+O to show the required window.
The tool windows can be docked into the main window, so you can drag them to the top, left, right or bottom of Qt Assistant's window, or you can drag them outside Qt Assistant to float them as independent windows.
Documentation Window
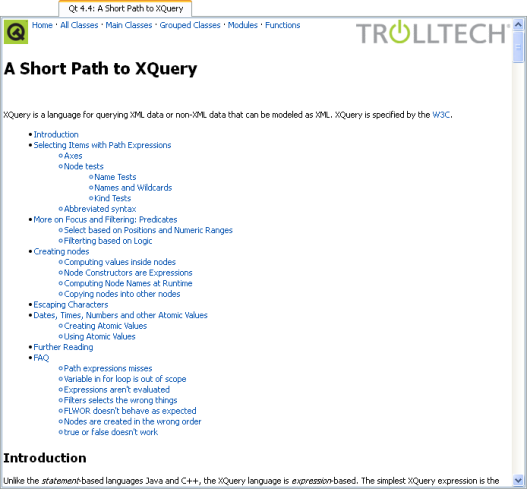
The Documentation window lets you create a tab for each documentation page that you view. Click the Add Tab button and a new tab will appear with the page name as the tab's caption. This makes it convenient to switch between pages when you are working with different documentation. You can delete a tab by clicking the Close Tab button located on the right side of the Documentation window.
Toolbars

The main toolbar provides fast access to the most common actions.
| Action | Description | Menu Item | Shortcut |
|---|
| Previous | Takes you to the previous page in the history. | Go|Previous | Alt+Left Arrow |
| Next | Takes you to the next page in the history. | Go|Next | Alt+Right Arrow |
| Home | Takes you to the home page as specified in the Preferences Dialog. | Go|Home | Ctrl+Home. |
| Sync with Table of Contents | Synchronizes the Contents tool window with the page currently shown in the Documentation window. | Go|Sync with Table of Contents | |
| Copy | Copies any selected text to the clipboard. | Edit|Copy | Ctrl+C |
| Print | Opens the Print dialog. | File|Print | Ctrl+P |
| Find in Text | Opens the Find Text dialog. | Edit|Find in Text | Ctrl+F |
| Zoom in | Increases the font size used to display text in the current tab. | View|Zoom in | Ctrl++ |
| Zoom out | Decreases the font size used to display text in the current tab. | View|Zoom out | Ctrl+- |
| Normal Size | Resets the font size to its normal size in the current tab. | View|Normal Size | Ctrl+0 |

The address toolbar provides a fast way to enter a specific URL for a documentation file. By default, the address toolbar is not shown, so it has to be activated via View|Toolbars|Address Toolbar.

The filter toolbar allows you to apply a filter to the currently installed documentation. As with the address toolbar, the filter toolbar is not visible by default and has to be activated via View|Toolbars|Filter Toolbar.