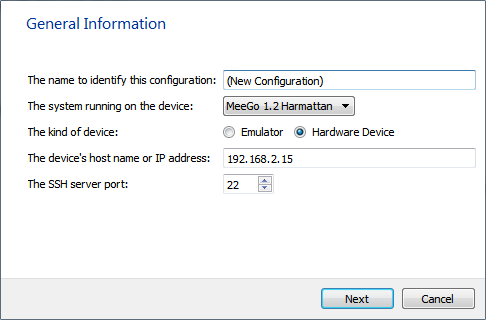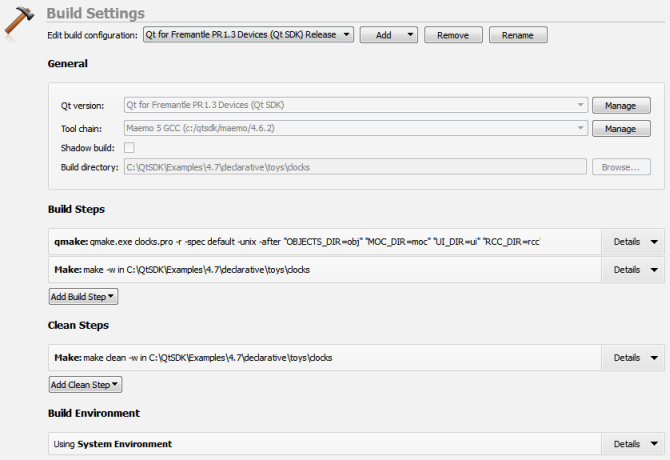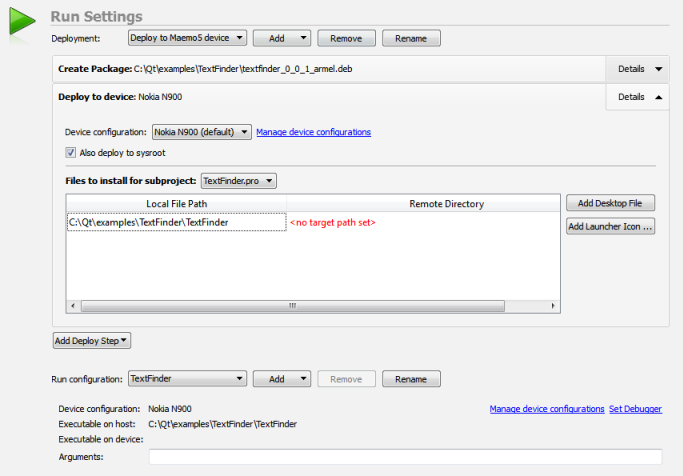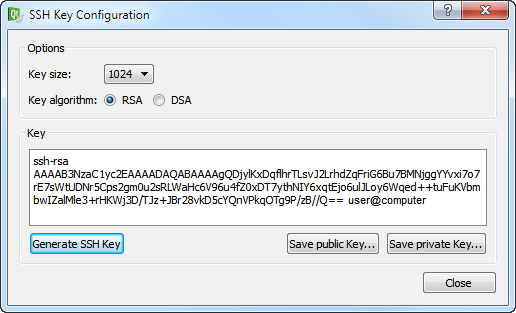Connecting MeeGo Harmattan DevicesMeeGo Harmattan is a Linux-based software platform developed by Nokia for mobile devices. It allows developers to create applications using the Qt framework. You can install and configure the whole tool chain that you need to create, build, debug, run, and deploy Harmattan applications as part of the Qt SDK. For more information about the Harmattan platform, see Harmattan Overview in the MeeGo 1.2 Harmattan Developer Library. Note: Qt SDK does not contain the tool chains for building applications for other MeeGo devices than MeeGo Harmattan. You can try to run applications from Qt Creator on other MeeGo devices, but it has not been extensively tested, and the instructions might not always apply. Note: The only supported build system for Harmattan in Qt Creator is qmake. Setting Up Connectivity in Harmattan DevicesTo build and run Qt applications for Harmattan, you need a Harmattan device: Nokia N950 or Nokia N9. You can connect your device to your development PC using either a USB or WLAN connection. For the device, you need to use the SDK Connectivity tool that is preinstalled on the device to create the device-side end point for USB and WLAN connections. It provides no diagnostics functions but is essential for creating connections between the device and your development PC. To use a WLAN connection, you must activate WLAN on the device and connect it to the same WLAN as the development PC. The network address is displayed in the connectivity tool. To use a USB connection, you might need to set up the device as a network device on the development PC. However, on Linux, Mac OS X, and Windows 7, the USB interface is usually automatically configured. Note: If you plan to connect your development PC to the device only over WLAN, you can ignore the USB-specific parts in the following sections. Starting SDK ConnectivitySDK Connectivity application is preinstalled in Harmattan devices and available in developer mode. To start SDK Connectivity:
Connectivity Details displays the IP address and developer password. The address 192.168.2.15 is used by default. You must enter the password in Qt Creator. For more information, see Configuring Connections to Harmattan Devices. Setting Up Network Connectivity on Development PCUse the network configuration tools on your platform to specify the connection to the device on the development PC. You need to do this only if you use a USB connection. The device uses the IP address 192.168.2.15 with the subnet 255.255.255.0 for its USB connection by default, so you can create the network interface with a different address inside the same subnet too. Note: If you have changed the IP address of the device in the connectivity tool, you need to reflect those changes in your development PC USB network settings. LinuxThe USB interface is automatically configured. If, for some reason, that is not the case, run the following command in a shell as root user to create a new network interface: ifconfig usb0 192.168.2.14 up Mac OS XThe USB interface is automatically configured. If, for some reason, that is not the case, create a new network interface manually:
Windows 7When you connect your device to your Windows 7 computer, Windows installs a driver for the Linux USB Ethernet connection automatically. If the installation does not start, unplug the USB cable and try another USB port on your computer. Note: Driver installation takes some time. The USB interface is automatically configured. If, for some reason, that is not the case, create a new network interface manually:
Windows XPIf you develop on Windows XP and use a USB connection to run applications on the device, you need the Nokia USB drivers that are installed as part of the Qt SDK. When you connect the device to your Windows PC, Windows tries to install a driver for the Linux USB Ethernet connection. In the Found New Hardware Wizard, select No, not this time in the first dialog and Install the software automatically in the second dialog. To specify a network connection:
Depending on your version of Microsoft Windows you may have to unplug and re-plug the device to reload the driver with its configuration accordingly. Configuring Connections to Harmattan DevicesTo be able to run and debug applications on the emulator and devices, you must set up connections to the emulator and devices in the Qt Creator build and run settings. If you install Qt SDK, the connection to the emulator is configured automatically and you only need to configure a connection to the device. You use a wizard to create the connections. You can edit the settings later in Tools > Options... > Linux Devices > Device Configurations.
By default, you create the connection as the developer user. This protects real user data on the device from getting corrupted during testing. If you write applications that use Qt Mobility APIs, you might want to test them with real user data. To create a connection as a user, specify the Username and Password in Qt Creator. For more information, see Testing with User Data on MeeGo Devices. You can protect the connections between Qt Creator and a device by using either a password or an SSH key. If you use a password, you must generate it in the connectivity tool and enter it in Qt Creator every time you start the connectivity tool. If you do not have an SSH key, you can create it in Qt Creator. Encrypted keys are not supported. For more information, see Generating SSH Keys. You can view processes running on devices and kill them. For more information, see Managing Device Processes. To configure connections between Qt Creator and a device:
Testing with User Data on MeeGo DevicesTo run your application as the default user, you must first assign a password for the user account and then create the connection to the device as the user:
Generating SSH KeysIf you do not have an SSH public and private key pair, you can generate it in Qt Creator. You can specify key length and the key algorithm, RSA or DSA. If you only use the keys to protect connections to the emulator or device, you can use the default values.
Managing Device ProcessesYou can view processes running on devices and kill them. Select Tools > Options... > Linux Devices > Device Configurations > Remote Processes.... You can filter the processes by name in the List of Remote Processes dialog. To update the process list, select Update List. To kill a process, select it in the list, and then select Kill Selected Process. Troubleshooting Harmattan ConnectionsThe addresses used in this example might be reserved by some other application in your network. If you cannot establish a connection, try the following optional configurations:
Note: VPN connections might block the device connection. X
|