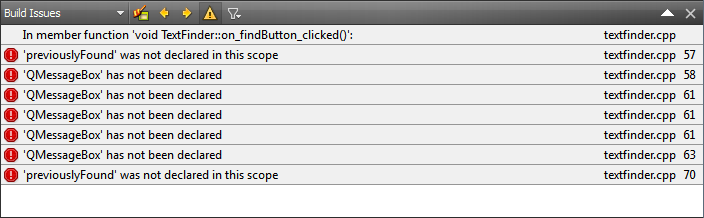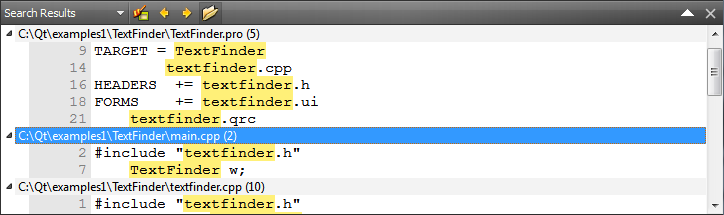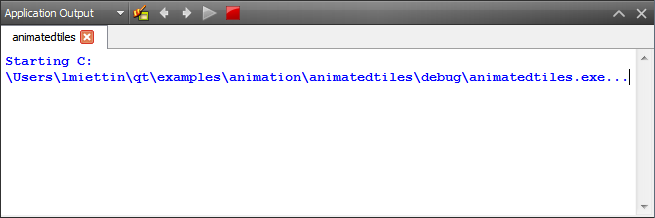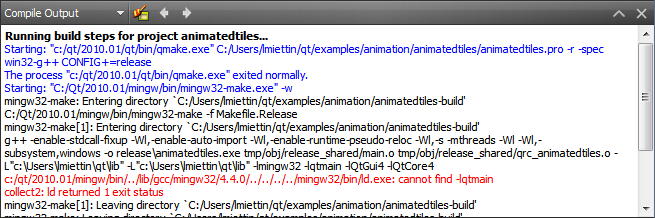Qt Creator User Interface
When you start Qt Creator, it opens to the Welcome mode, where you can:
You can use the mode selector to change to another Qt Creator mode. The following image displays an example application in Edit mode and Design mode.
Qt Creator has been localized into several languages. If the system language is one of the supported languages, it is automatically selected. To change the language, select Tools > Options > Environment and select a language in the Language field. The change takes effect after you restart Qt Creator. Qt Creator ModesThe mode selector allows you to quickly switch between tasks such as editing project and source files, designing application UIs, configuring how projects are built and executed, and debugging your applications. To change modes, click the icons, or use the corresponding keyboard shortcut. You can use Qt Creator in the following modes:
Certain actions in Qt Creator trigger a mode change. Clicking on Debug > Start Debugging > Start Debugging automatically switches to Debug mode. Browsing Project ContentsThe sidebar is available in the Edit and Debug modes. Use the sidebar to browse projects, files, and bookmarks, and to view the class hierarchy.
You can select the content of the sidebar in the sidebar menu:
You can change the view of the sidebar in the following ways:
The additional options in each view are described in the following sections. Viewing Project FilesThe sidebar displays projects in a project tree. The project tree contains a list of all projects open in the current session. The files for each project are grouped according to their file type. You can use the project tree in the following ways:
Viewing the File SystemIf you cannot see a file in the Projects view, switch to the File System view, which shows all the files in the file system. To keep the position in the tree synchronized with the file opened in the editor, click Viewing the Class HierarchyThe Class View shows the class hierarchy of the currently open projects. To organize the view by subprojects, click Viewing QML ElementsThe Outline view shows the element hierarchy in a QML file.
Viewing Type HierarchyTo view the base classes of a class, right-click the class and select Open Type Hierarchy or press Ctrl+Shift+T. Viewing OutputThe task pane in Qt Creator can display one of the following panes:
Output panes are available in all modes. Click the name of an output pane to open the pane. To maximize an open output pane, click the Maximize Output Pane button or press Alt+9. To search within the Application Output and Compile Output panes, press Ctrl+F when the pane is active. Enter search criteria in the Find field and click the left and right arrows to search down and up in the pane. To open the General Messages and Version Control panes, select Window > Output Panes. Build IssuesThe Build Issues pane provides a list of errors and warnings encountered during a build. The pane filters out irrelevant output from the build tools and presents the issues in an organized way. Right-clicking on a line brings up a context menu with options to copy the contents and to show a version control annotation view of the line that causes the error message.
To view task lists in the Build Issues pane, click For more information about creating task files, see Showing Task List Files in the Build Issues Pane. Search ResultsThe Search Results pane displays the results for global searches, for example, searching within a current document, files on disk, or all projects. The figure below shows an example search result for all occurrences of textfinder within the "/TextFinder" directory. The Application Output pane displays the status of a program when it is executed, and the debug output. The figure below shows an example output from qDebug(). The Compile Output pane provides all output from the compiler. The Compile Output is a more detailed version of information displayed in the Build Issues pane. Qt Creator caters not only to developers who are used to using the mouse, but also to developers who are more comfortable with the keyboard. A wide range of keyboard and navigation shortcuts are available to help speed up the process of developing your application. X
|




















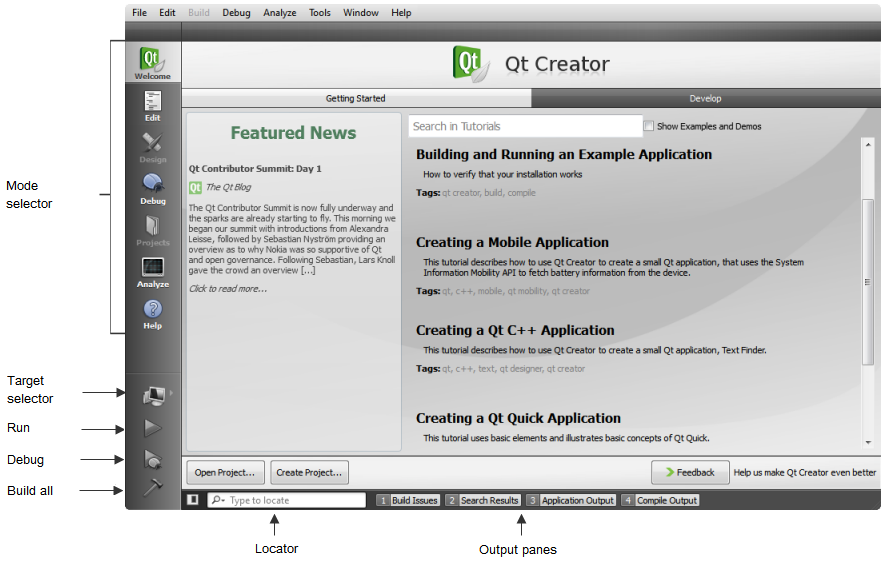
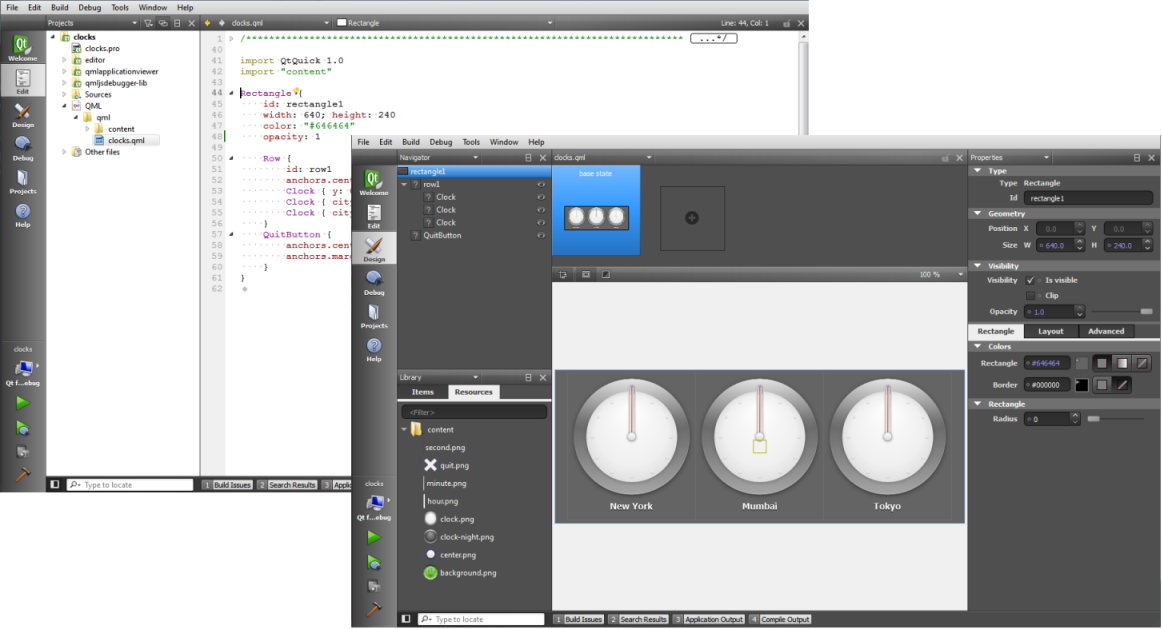
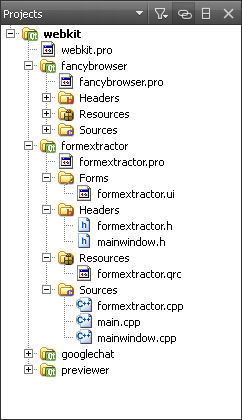
 or press Alt+0 (Cmd+0 on Mac OS X).
or press Alt+0 (Cmd+0 on Mac OS X). . Select new content to view in the split view.
. Select new content to view in the split view. .
. and select Simplify Tree.
and select Simplify Tree. .
. .
.