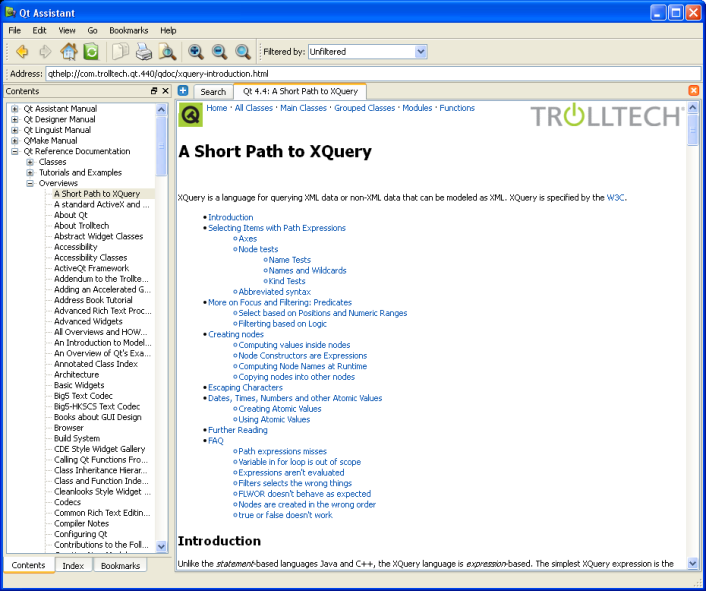Qt Assistant in More Detail
|
| Command Line Option | Brief Description |
|---|---|
| -collectionFile <file.qhc> | Uses the specified collection file instead of the default one. |
| -showUrl <URL> | Shows the document referenced by URL. |
| -enableRemoteControl | Enables Qt Assistant to be remotly controlled. |
| -show <widget> | Shows the specified dockwidget which can be "contents", "index", "bookmarks" or "search". |
| -hide <widget> | Hides the specified dockwidget which can be "contents", "index", "bookmarks" or "search. |
| -activate <widget> | Activates the specified dockwidget which can be "contents", "index", "bookmarks" or "search. |
| -register <doc.qch> | Registers the specified compressed help file in the given help collection. |
| -unregister <doc.qch> | Unregisters the specified compressed help file from the given collection file. |
| -remove-search-index | Purges the help search engine's index. This option is useful in case the associated index files get corrupted. Qt Assistant will re-index the documentation at the next start-up. |
| -setCurrentFilter <filter> | Sets the given filter as the active filter. |
| -quiet | Doesn't show any error, warning or success messages. |
Tool Windows
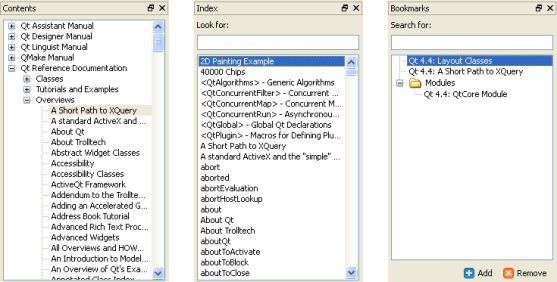
The tool windows provide four ways to navigate the documentation:
- The Contents window presents a table of contents implemented as a tree view for the documentation that is available. If you click an item, its documentation will appear in the Documentation window. If you double click an item or click on the control to the left of it, the item's sub-items will appear. Click a sub-item to make its page appear in the Documentation window. Click on the control next to an open item to hide its sub-items.
- The Index window is used to look up key words or phrases. See The One-Minute Guide to Using Qt Assistant for how to use this window.
- The Bookmarks window lists any bookmarks you have made. Double click a bookmark to make its page appear in the Documentation window. The Bookmarks window provides a context menu with Show Item, Delete Item as well as Rename Item. Click in the main menu Bookmark|Add Bookmark... (or press Ctrl+B) to bookmark the page that is currently showing in the Documentation window. Right click a bookmark in the list to rename or delete the highlighted bookmark.
If you want the Documentation window to use as much space as possible, you can easily group, move or hide the tool windows. To group the windows, drag one on top of the other and release the mouse. If one or all tool windows are not shown, press Alt+C, Alt+I or Alt+O to show the required window.
The tool windows can be docked into the main window, so you can drag them to the top, left, right or bottom of Qt Assistant's window, or you can drag them outside Qt Assistant to float them as independent windows.
Documentation Window
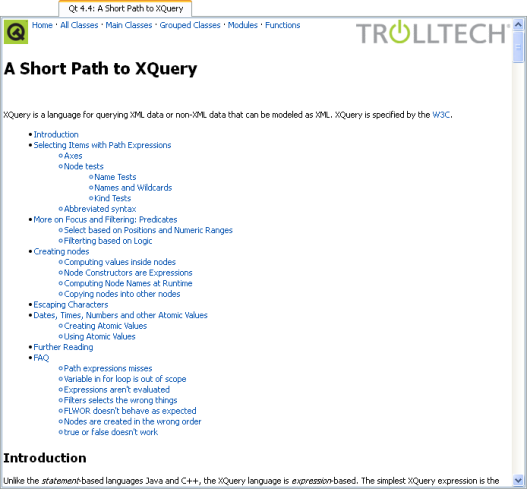
The Documentation window lets you create a tab for each documentation page that you view. Click the Add Tab button and a new tab will appear with the page name as the tab's caption. This makes it convenient to switch between pages when you are working with different documentation. You can delete a tab by clicking the Close Tab button located on the right side of the Documentation window.
Toolbars

The main toolbar provides fast access to the most common actions.
| Action | Description | Menu Item | Shortcut |
|---|---|---|---|
| Previous | Takes you to the previous page in the history. | Go|Previous | Alt+Left Arrow |
| Next | Takes you to the next page in the history. | Go|Next | Alt+Right Arrow |
| Home | Takes you to the home page as specified in the Preferences Dialog. | Go|Home | Ctrl+Home. |
| Sync with Table of Contents | Synchronizes the Contents tool window with the page currently shown in the Documentation window. | Go|Sync with Table of Contents | |
| Copy | Copies any selected text to the clipboard. | Edit|Copy | Ctrl+C |
| Opens the Print dialog. | File|Print | Ctrl+P | |
| Find in Text | Opens the Find Text dialog. | Edit|Find in Text | Ctrl+F |
| Zoom in | Increases the font size used to display text in the current tab. | View|Zoom in | Ctrl++ |
| Zoom out | Decreases the font size used to display text in the current tab. | View|Zoom out | Ctrl+- |
| Normal Size | Resets the font size to its normal size in the current tab. | View|Normal Size | Ctrl+0 |

The address toolbar provides a fast way to enter a specific URL for a documentation file. By default, the address toolbar is not shown, so it has to be activated via View|Toolbars|Address Toolbar.

The filter toolbar allows you to apply a filter to the currently installed documentation. As with the address toolbar, the filter toolbar is not visible by default and has to be activated via View|Toolbars|Filter Toolbar.
Menus
File Menu
- File|Page Setup... invokes a dialog allowing you to define page layout properties, such as margin sizes, page orientation and paper size.
- File|Print Preview... provides a preview of the printed pages.
- File|Print... opens the Print dialog.
- File|New Tab opens a new empty tab in the Documentation window.
- File|Close Tab closes the current tab of the Documentation window.
- File|Exit closes the Qt Assistant application.
Edit Menu
- Edit|Copy copies any selected text to the clipboard.
- Edit|Find in Text invokes the Find Text control at the lower end of the Documentation window.
- Edit|Find Next looks for the next occurance of the specified text in the Find Text control.
- Edit|Find Previous looks for the previous occurance of the specified text in the Find Text control.
- Edit|Preferences invokes the Preferences dialog.
View Menu
- View|Zoom in increases the font size in the current tab.
- View|Zoom out decreases the font size in the current tab.
- View|Normal Size resets the font size in the current tab.
- View|Contents toggles the display of the Contents tool window.
- View|Index toggles the display of the Index tool window.
- View|Bookmarks toggles the display of the Bookmarks tool window.
- View|Search toggles the display of the Search in the Documentation window.
Go Menu
- Go|Home goes to the home page.
- Go|Back displays the previous page in the history.
- Go|Forward displays the next page in the history.
- Go|Sync with Table of Contents syncs the Contents tool window to the currently shown page.
- Go|Next Page selects the next tab in the Documentation window.
- Go|Previous Page selects the previous tab in the Documentation window.
Bookmarks Menu
- Bookmarks|Add adds the current page to the list of bookmarks.
Dialogs
Print Dialog
This dialog is platform-specific. It gives access to various printer options and can be used to print the document shown in the current tab.
Preferences Dialog
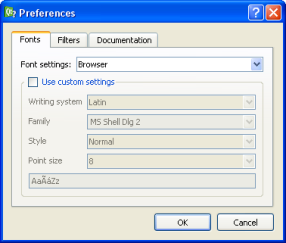
The Fonts page allows you to change the font family and font sizes of the browser window displaying the documentation or the application itself.
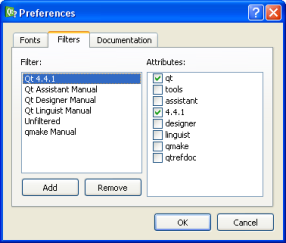
The Filters page lets you create and remove documentation filters. To add a new filter, click the Add button, specify a filter name in the pop-up dialog and click OK, then select the filter attributes in the list box on the right hand side. You can delete a filter by selecting it and clicking the Remove button.
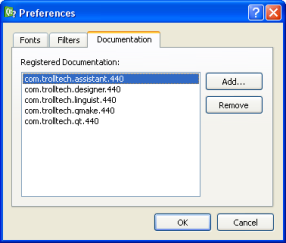
The Documentation page lets you install and remove compressed help files. Click the Install button and choose the path of the compressed help file (*.qch) you would like to install. To delete a help file, select a documentation set in the list and click Remove.
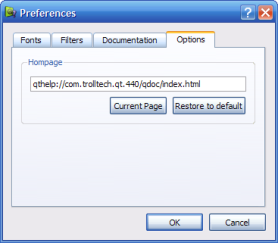
The Options page lets you specify the homepage Qt Assistant will display when you click the Home button in Qt Assistant's main user interface. You can specify the hompage by typing it here or clicking on one of the buttons below the textbox. Current Page sets the currently displayed page as your home page while Restore to default will reset your home page to the default home page.
Find Text Control
This control is used to find text in the current page. Enter the text you want to find in the line edit. The search is incremental, meaning that the most relevant result is shown as you enter characters into the line edit.
If you check the Whole words only checkbox, the search will only consider whole words; for example, if you search for "spin" with this checkbox checked it will not match "spinbox", but will match "spin". If you check the Case sensitive checkbox then, for example, "spin" will match "spin" but not "Spin". You can search forwards or backwards from your current position in the page by clicking the Previous or Next buttons. To hide the find control, either click the Close button or hit the Esc key.
Filtering Help Contents
Qt Assistant allows you to install any kind of documentation as long as it is organized in Qt compressed help files (*.qch). For example, it is possible to install the Qt reference documentation for Qt 4.4.0 and Qt 4.4.1 at the same time. In many respects, this is very convenient since only one version of Qt Assistant is needed. However, at the same time it becomes more complicated when performing tasks like searching the index because nearly every keyword is defined in Qt 4.4.0 as well as in Qt 4.4.1. This means that Qt Assistant will always ask the user to choose which one should be displayed.
We use documentation filters to solve this issue. A filter is identified by its name, and contains a list of filter attributes. An attribute is just a string and can be freely chosen. Attributes are defined by the documentation itself, this means that every documentation set usually has one or more attributes.
For example, the Qt 4.4.0 Qt Assistant documentation defines the attributes assistant, tools and 4.4.0, Qt Designer defines designer, tools and 4.4.0. The filter to display all tools would then define only the attribute tools since this attribute is part of both documentation sets. Adding the attribute assistant to the filter would then only show Qt Assistant documentation since the Qt Designer documentation does not contain this attribute. Having an empty list of attributes in a filter will match all documentation; i.e., it is equivalent to requesting unfiltered documentation.
Full Text Searching
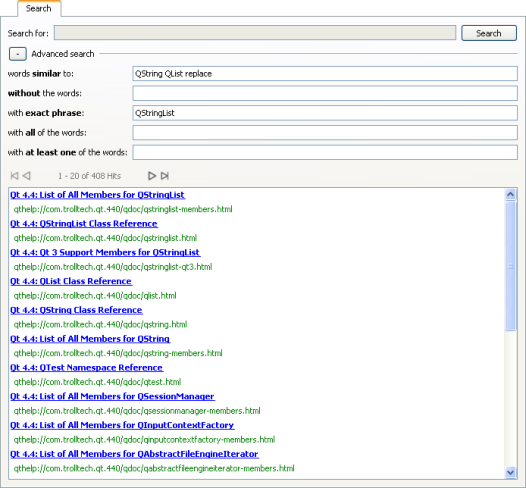
Qt Assistant provides a powerful full text search engine. To search for certain words or text, click the Search tab in the Documentation window. Then enter the text you want to look for and press Enter or click the Search button. The search is not case sensitive, so, for example, Foo, fOo and FOO are all treated as the same. The following are examples of common search patterns:
- deep -- lists all the documents that contain the word 'deep'
- deep* -- lists all the documents that contain a word beginning with 'deep'
- deep copy -- lists all documents that contain both 'deep' and 'copy'
- "deep copy" -- list all documents that contain the phrase 'deep copy'
It is also possible to use the Advanced search to get more flexibility. You can specify some words so that hits containing these are excluded from the result, or you can search for an exact phrase. Searching for similar words will give results like these:
- QStin -- lists all the documents with titles that are similar, such as QString
- QSting -- lists all the documents with titles that are similar, such as QString
- QStrin -- lists all the documents with titles that are similar, such as QString
Options can be combined to improve the search results.
The list of documents found is ordered according to the number of occurrences of the search text which they contain, with those containing the highest number of occurrences appearing first. Simply click any document in the list to display it in the Documentation window.
If the documentation has changed — for example, if documents have been added or removed — Qt Assistant will index them again.
[Previous: Qt Assistant Manual] [Contents] [Next: Using Qt Assistant as a Custom Help Viewer]
Best Of
Actualités les plus lues
- « Quelque chose ne va vraiment pas avec les développeurs "modernes" », un développeur à "l'ancienne" critique la multiplication des bibliothèques 64
- 2017 : un quinquennat pour une nouvelle version du C++ ? Possible, selon Herb Sutter 3
- Créer des applications avec un style Metro avec Qt, exemples en QML et C++, un article du blog Digia traduit par Thibaut Cuvelier 0
- Orientation de l'écran en QML, un article de Christophe Dumez traduit par Thibaut Cuvelier 0
- « Quelque chose ne va vraiment pas avec les développeurs "modernes" », un développeur à "l'ancienne" critique la multiplication des bibliothèques 64
- Apercevoir la troisième dimension ou l'utilisation multithreadée d'OpenGL dans Qt, un article des Qt Quarterly traduit par Guillaume Belz 0
- Les développeurs ignorent-ils trop les failles découvertes dans leur code ? Prenez-vous en compte les remarques des autres ? 17
- BlackBerry 10 : premières images du prochain OS de RIM qui devrait intégrer des widgets et des tuiles inspirées de Windows Phone 0
- Quelles nouveautés de C++11 Visual C++ doit-il rapidement intégrer ? Donnez-nous votre avis 10
- Adieu qmake, bienvenue qbs : Qt Building Suite, un outil déclaratif et extensible pour la compilation de projets Qt 17
- La rubrique Qt a besoin de vous ! 1

- Linus Torvalds : le "C++ est un langage horrible", en justifiant le choix du C pour le système de gestion de version Git 100
- Comment prendre en compte l'utilisateur dans vos applications ? Pour un développeur, « 90 % des utilisateurs sont des idiots » 229
- Quel est LE livre que tout développeur doit lire absolument ? Celui qui vous a le plus marqué et inspiré 96
- Apple cède et s'engage à payer des droits à Nokia, le conflit des brevets entre les deux firmes s'achève 158
- Nokia porte à nouveau plainte contre Apple pour violation de sept nouveaux brevets 158
- Quel est le code dont vous êtes le plus fier ? Pourquoi l'avez-vous écrit ? Et pourquoi vous a-t-il donné autant de satisfaction ? 83
- Le Draft final de la norme C++ 0X validé 181

Le Qt Labs au hasard

Utiliser OpenCL avec Qt
Communauté
Ressources
- 91 cours et tutoriels Qt
- F.A.Q. Qt : 200 questions et réponses
- 48 Qt Quarterly, 35 Qt Labs et 22 Qt DevNet en français
- 43 outils Qt
- 99 sources Qt
- 26 binaires Qt
- 6 livres Qt et 9 critiques
- La documentation de Qt 4.7 en français : 157 classes, 70 concepts et 24 modules
- 3 certifications Qt
Liens utiles
Contact
- Vous souhaitez rejoindre la rédaction ou proposer un tutoriel, une traduction, une question... ? Postez dans le forum Contribuez ou contactez-nous par MP ou par email (voir en bas de page).
Qt dans le magazine
| Cette page est une traduction d'une page de la documentation de Qt, écrite par Nokia Corporation and/or its subsidiary(-ies). Les éventuels problèmes résultant d'une mauvaise traduction ne sont pas imputables à Nokia. | Qt 4.6 | |
| Copyright © 2012 Developpez LLC. Tous droits réservés Developpez LLC. Aucune reproduction, même partielle, ne peut être faite de ce site et de l'ensemble de son contenu : textes, documents et images sans l'autorisation expresse de Developpez LLC. Sinon, vous encourez selon la loi jusqu'à 3 ans de prison et jusqu'à 300 000 E de dommages et intérêts. Cette page est déposée à la SACD. | ||
| Vous avez déniché une erreur ? Un bug ? Une redirection cassée ? Ou tout autre problème, quel qu'il soit ? Ou bien vous désirez participer à ce projet de traduction ? N'hésitez pas à nous contacter ou par MP ! | ||
Copyright © 2000-2012 - www.developpez.com