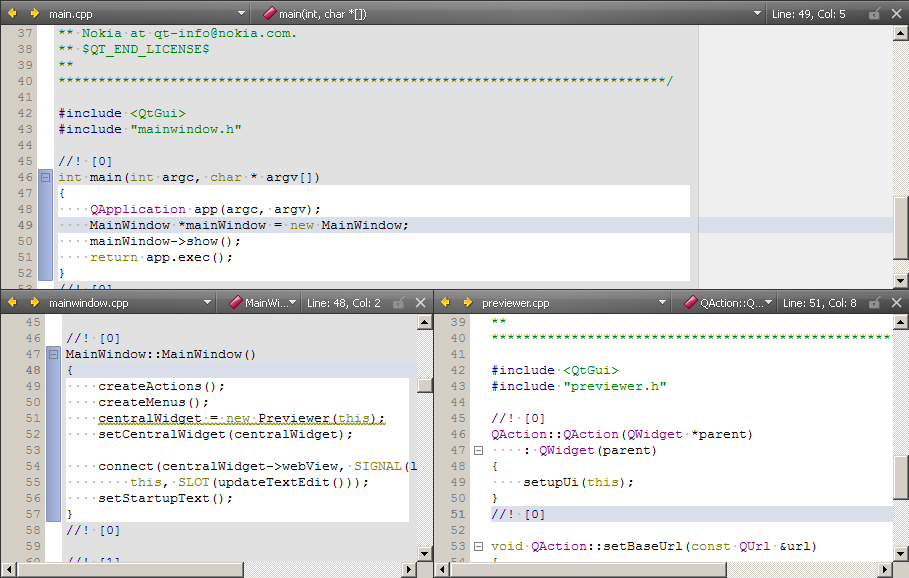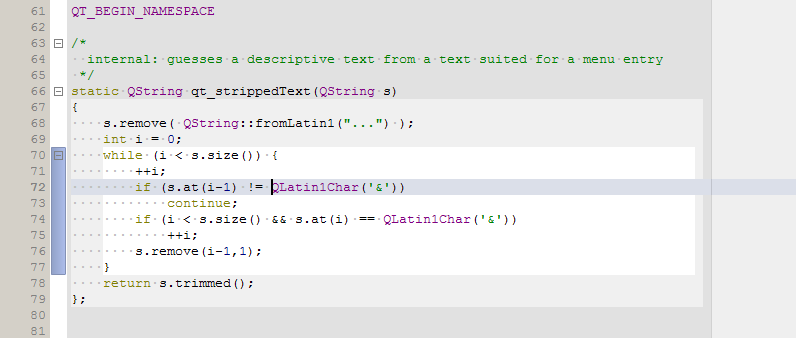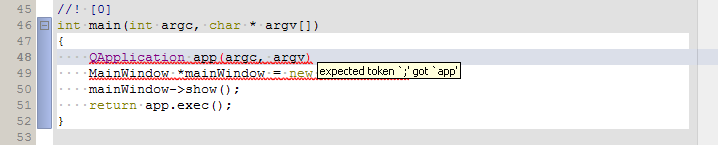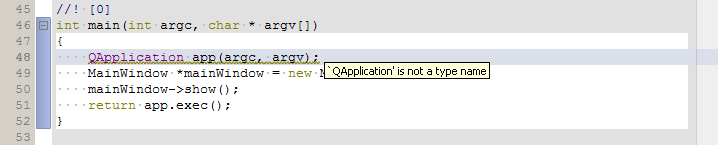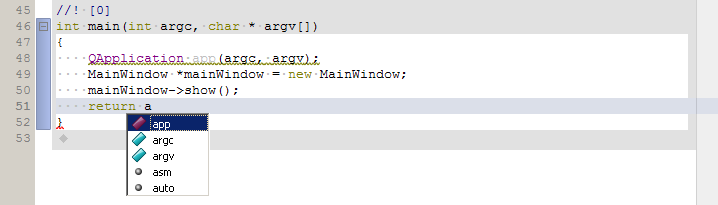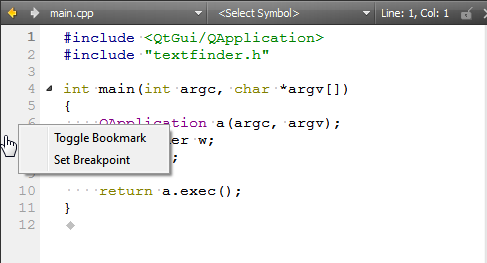Using the EditorQt Creator's code editor is designed to aid you in creating, editing and navigating code. Qt Creator's code editor is fully equipped with syntax checking, code completion, context sensitive help and in-line error indicators while you are typing. Using the Editor ToolbarThe editor toolbar is located at the top of the editor view. The editor toolbar is context sensitive and shows items relevant to the file currently open in the editor.
Use the toolbar to navigate between open files and symbols in use:
When you create or edit forms in a .ui file, the toolbar contains Qt Designer specific tools. Splitting the Editor ViewSplit the editor view when you want to work on and view multiple files on the same screen.
You can split the editor view in the following ways:
To move between split views, select Window > Go to Next Split or press Ctrl+E, O. To remove a split view, place the cursor within the view you want to remove and select Window > Remove Current Split or press Ctrl+E, 0. To remove all but the currently selected split view, select Window > Remove All Splits or press Ctrl+E, 1. Highlighting and Folding BlocksUse block highlighting to visually separate parts of the code that belong together. For example, when you place the cursor within the braces, the code enclosed in braces is highlighted.
To enable block highlighting, select Tools > Options... > Text Editor > Display > Highlight blocks. Use the folding markers to collapse and expand blocks of code within braces. Click the folding marker to collapse or expand a block. In the figure above, the folding markers are located between the line number and the text pane. To show the folding markers, select Tools > Options... > Text Editor > Display > Display folding markers. This option is enabled by default. When the cursor is on a brace, the matching brace is animated by default. To turn off the animation and just highlight the block and the braces, select Tools > Options... > Text Editor > Display and deselect Animate matching parentheses. Checking Code SyntaxAs you write code Qt Creator checks code syntax. When Qt Creator spots a syntax error in your code it underlines it and shows error details when you move the mouse pointer over the error.
Completing CodeQt Creator understands the code as code, not just as plain text. This allows it to help you to write well formatted code and to anticipate what you are going to write and complete the code. As you write code, Qt Creator provides a list of context-sensitive suggestions to the statement currently under your cursor.
To open the list of suggestions at any time, press Ctrl+Space. If only one option is available, Qt Creator inserts it automatically. When completion is invoked manually, Qt Creator completes the common prefix of the list of suggestions. This is especially useful for classes with several similarly named members. To disable this functionality, uncheck Autocomplete common prefix in the code completion preferences. Select Tools > Options... > Text Editor > Completion. By default, code completion considers only the first letter case-sensitive. To apply full or no case-sensitivity, select the option in the Case-sensitivity field. The following table lists available types for code completion and icon used for each.
Using BookmarksTo insert or delete a bookmark right-click the line number and select Toggle Bookmark or press Ctrl+M.
To go to previous bookmark in the current session, press Ctrl+,. To go to next bookmark in the current session, press Ctrl+.. Moving to Symbol Definition or DeclarationIn Qt Creator you can move directly to the definition or the declaration of a symbol by holding the Ctrl and clicking the symbol. To enable this moving function, in Tools > Options... > Text Editor > Behavior select Enable mouse navigation. Using Update Code ModelTo refresh the internal information in Qt Creator pertaining to your code, select Tools > C++ > Update Code Model. Note: In Qt Creator indexing updates the code automatically. Use Update Code Model only as an emergency command.
X
|




















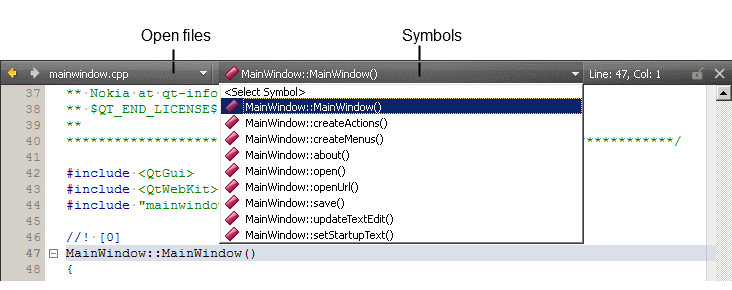
 and
and  .
.