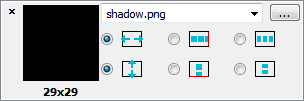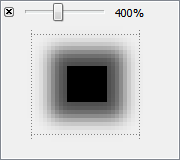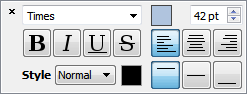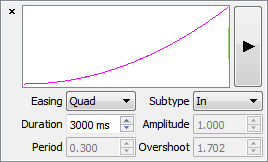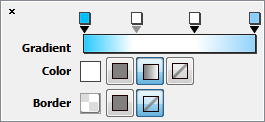- Accueil Actualités IT Pro
- Conception Cycle de vie du logiciel
- Java Plateforme et langage Java
- .NET Microsoft Framework .NET
- Dév. Web Développement Web et Webmarketing
- EDI Environnements de Développement Intégré
- Langages Langages de programmation applicatifs
- SGBD Systèmes de Gestion de Bases de Données
- Office Bureautique pour l'entreprise
- Solutions d'entreprise Autres logiciels pour l'entreprise
- Applications Applications logicielles
- Systèmes Logiciels et matériels systèmes
Using Qt Quick ToolbarsWhen you edit QML code in the code editor, you specify the properties of QML components. For some properties, such as colors and font names, this is not a trivial task. For example, few people can visualize the color #18793f. To easily edit these properties, you can use the Qt Quick Toolbars. When you select a component in the code and a toolbar is available, a light bulb icon appears: To open toolbars immediately when you select a component, select Tools > Options... > Qt Quick > Qt Quick Toolbar > Always show Quick Toolbar. Drag the toolbar to pin it to another location. Select Previewing ImagesThe Qt Quick Toolbar for images allows you to edit the properties of Border Image and Image components. You can scale and tile the images, replace them with other images, preview them, and change the image margins.
To preview an image, double-click it on the toolbar. In the preview dialog, you can zoom the image. Drag the image margins to change them. The Qt Quick Toolbar for text allows you to edit the properties of Text components. You can change the font family and size as well as text formatting, style, alignment, and color. If a property is assigned an expression instead of a value, you cannot use the toolbar to edit it. The button for editing the property is disabled. By default, font size is specified as pixels. To use points, instead, change px to pt in the size field. The Qt Quick Toolbar for animation allows you to edit the properties of PropertyAnimation components and the components that inherit it. You can change the easing curve type and duration. For some curves, you can also specify amplitude, period, and overshoot values. Select the play button to preview your changes. The Qt Quick Toolbar for rectangles allows you to edit the properties of Rectangle components. You can change the fill and border colors and add gradients. To add gradient stop points, click above the gradient bar. To remove stop points, drag them upwards. [Previous: Refactoring] [Next: Searching With the Locator] © 2008-2011 Nokia Corporation and/or its subsidiaries. Nokia, Qt and their respective logos are trademarks of Nokia Corporation in Finland and/or other countries worldwide. All other trademarks are property of their respective owners. Privacy Policy Licensees holding valid Qt Commercial licenses may use this document in accordance with the Qt Commercial License Agreement provided with the Software or, alternatively, in accordance with the terms contained in a written agreement between you and Nokia. Alternatively, this document may be used under the terms of the GNU Free Documentation License version 1.3 as published by the Free Software Foundation. X
|




















 . Select the icon to open the toolbar.
. Select the icon to open the toolbar. to unpin the toolbar and move it to its default location. To pin toolbars by default, select Tools > Options... > Qt Quick > Qt Quick Toolbar > Pin Quick Toolbar.
to unpin the toolbar and move it to its default location. To pin toolbars by default, select Tools > Options... > Qt Quick > Qt Quick Toolbar > Pin Quick Toolbar.